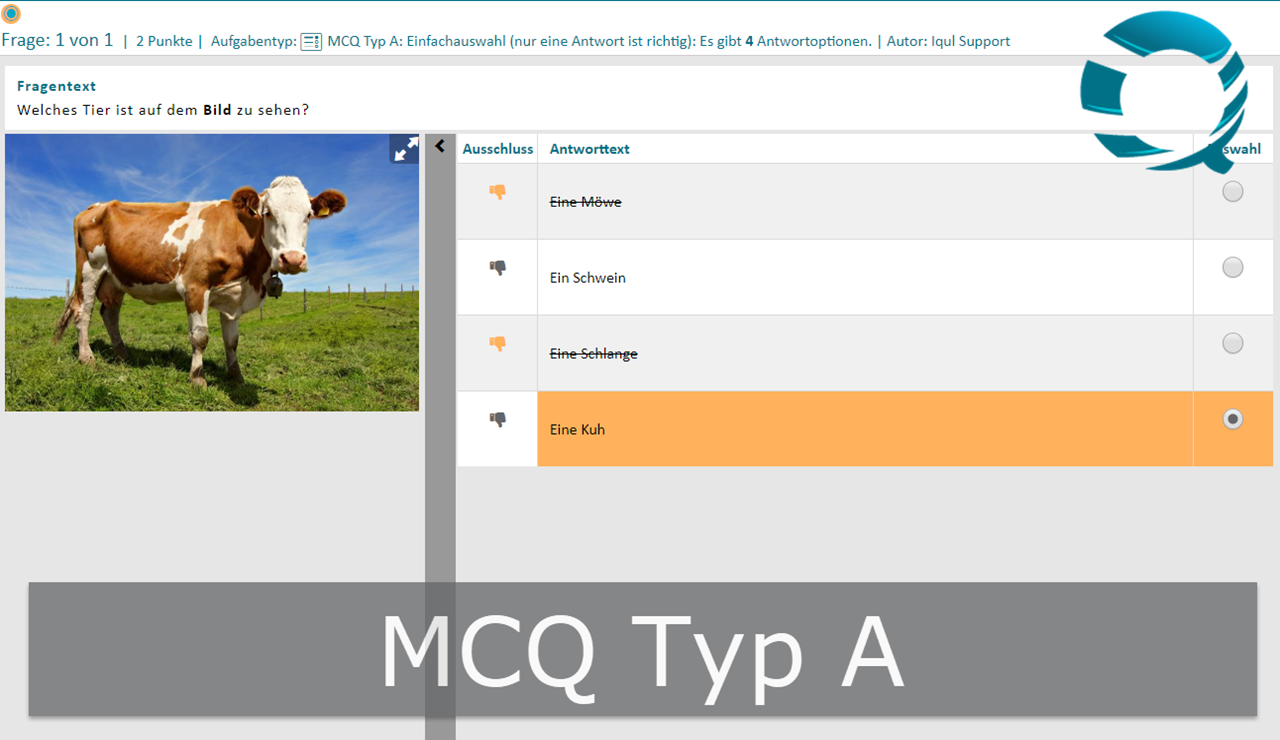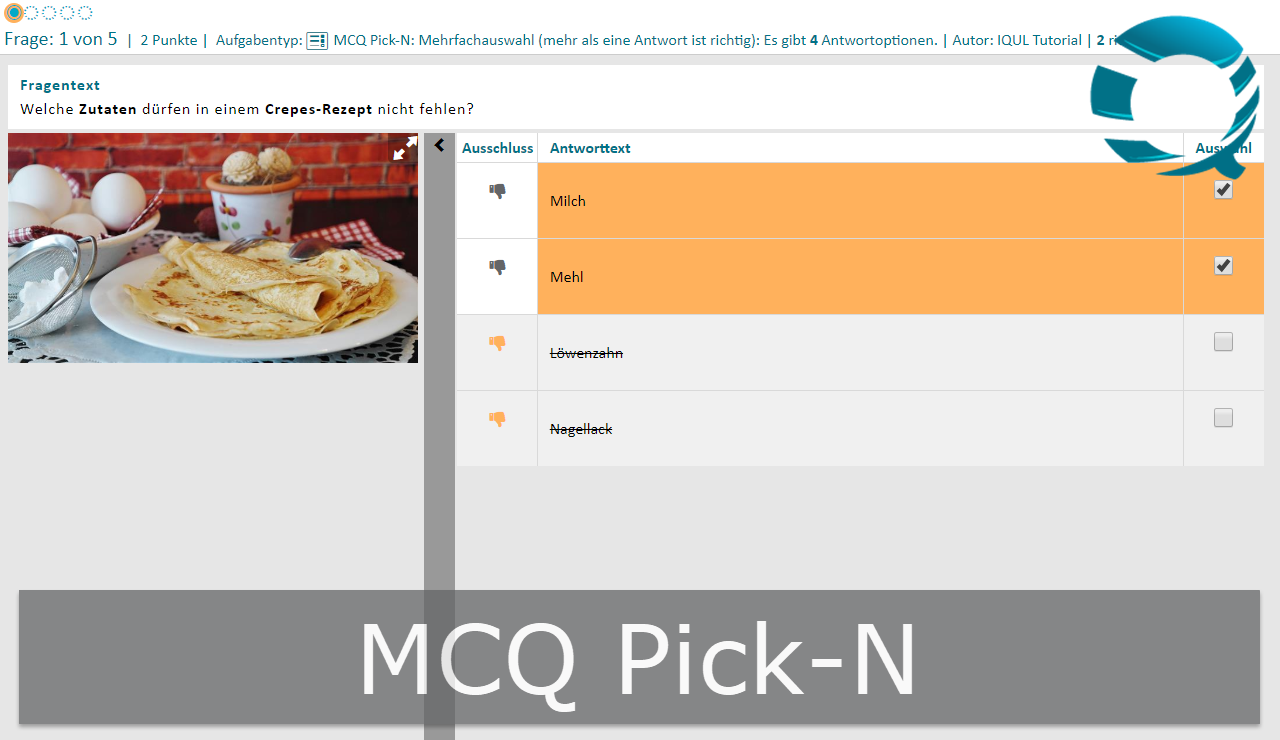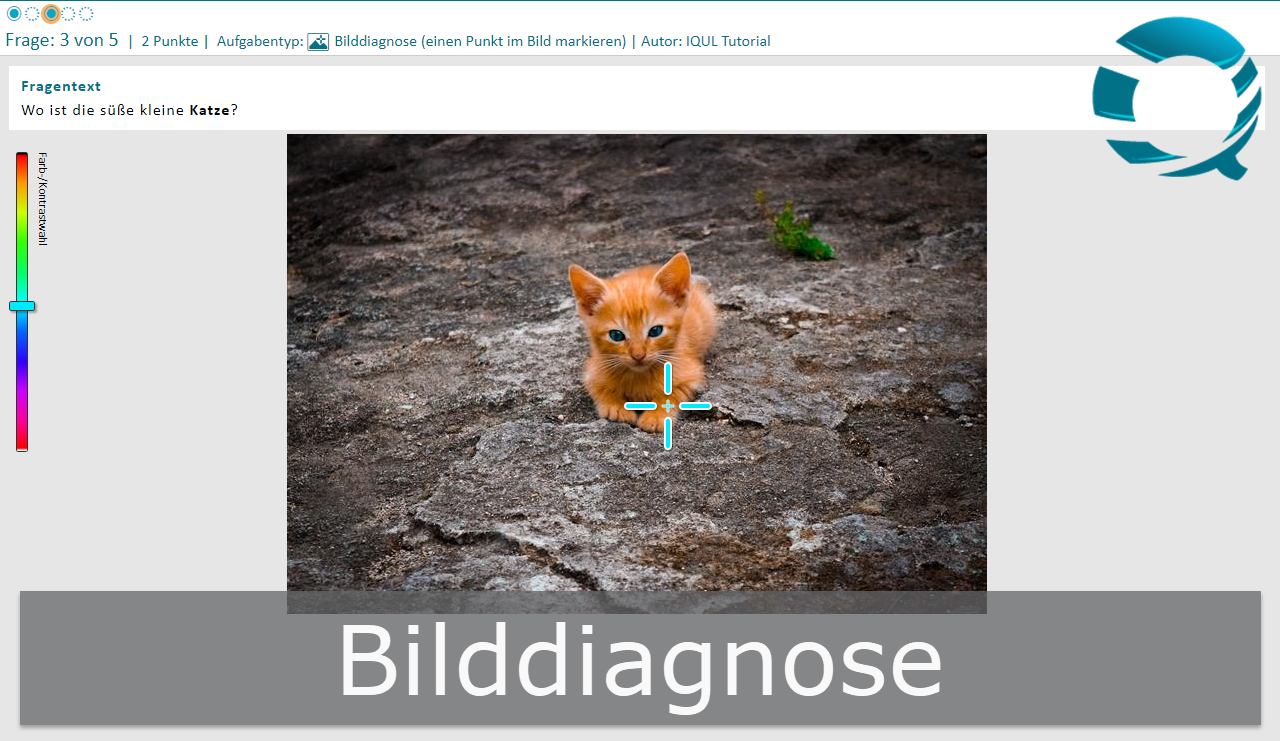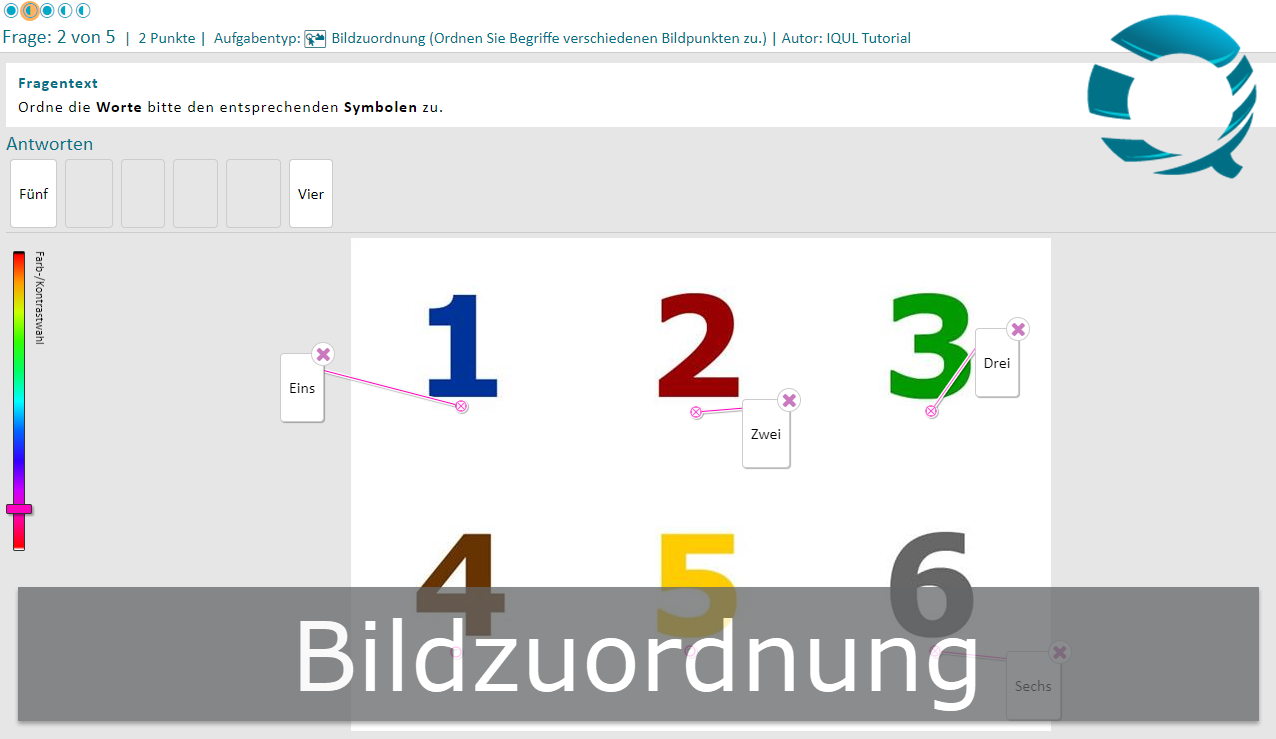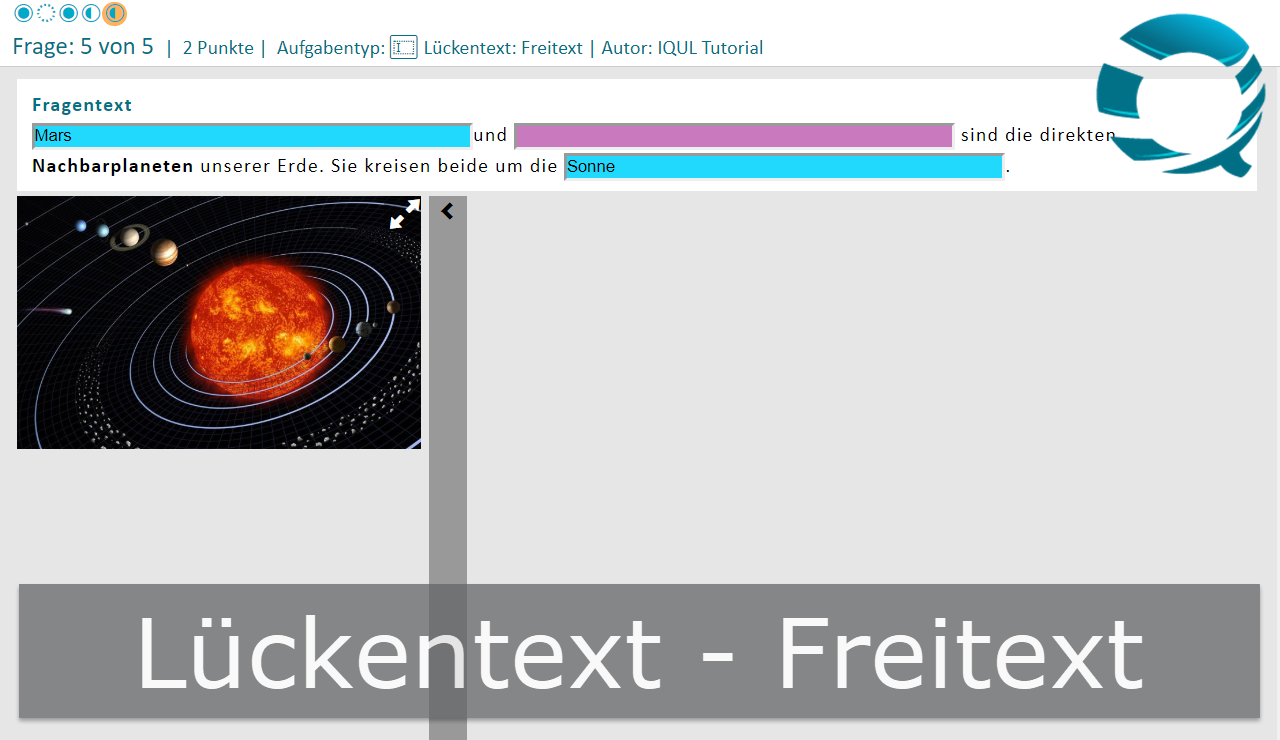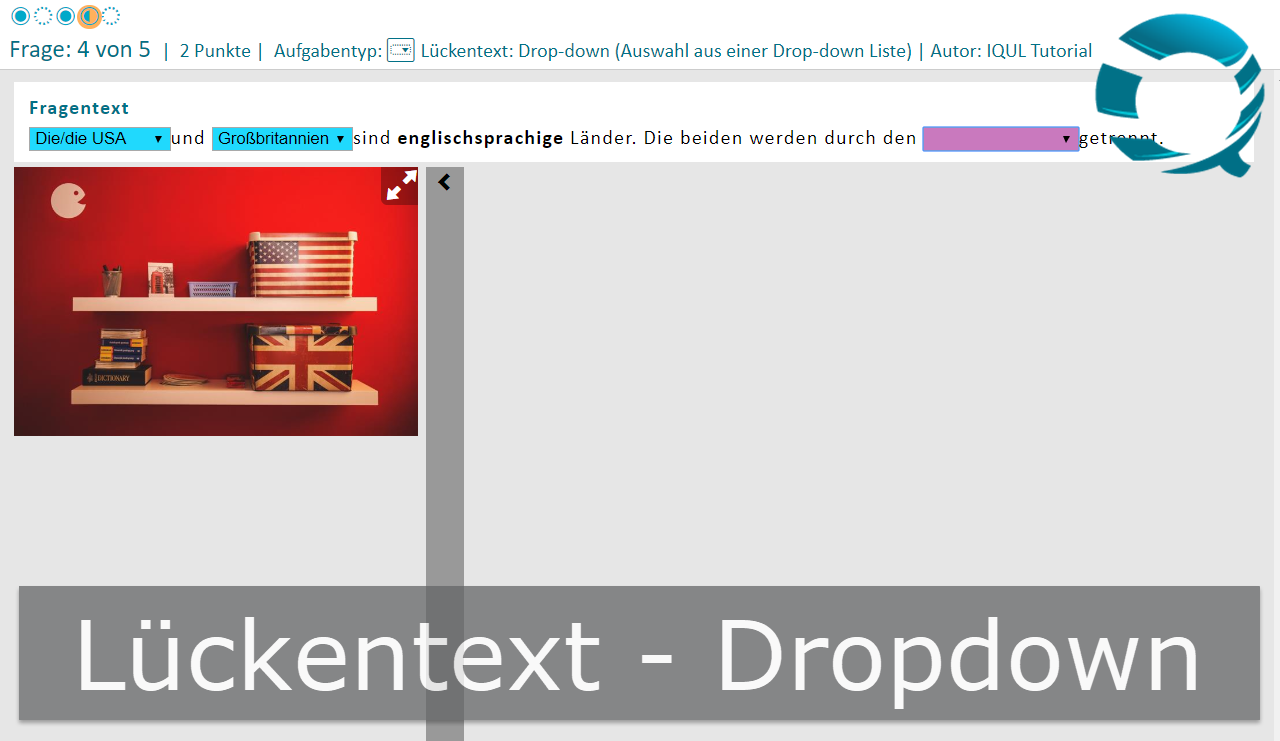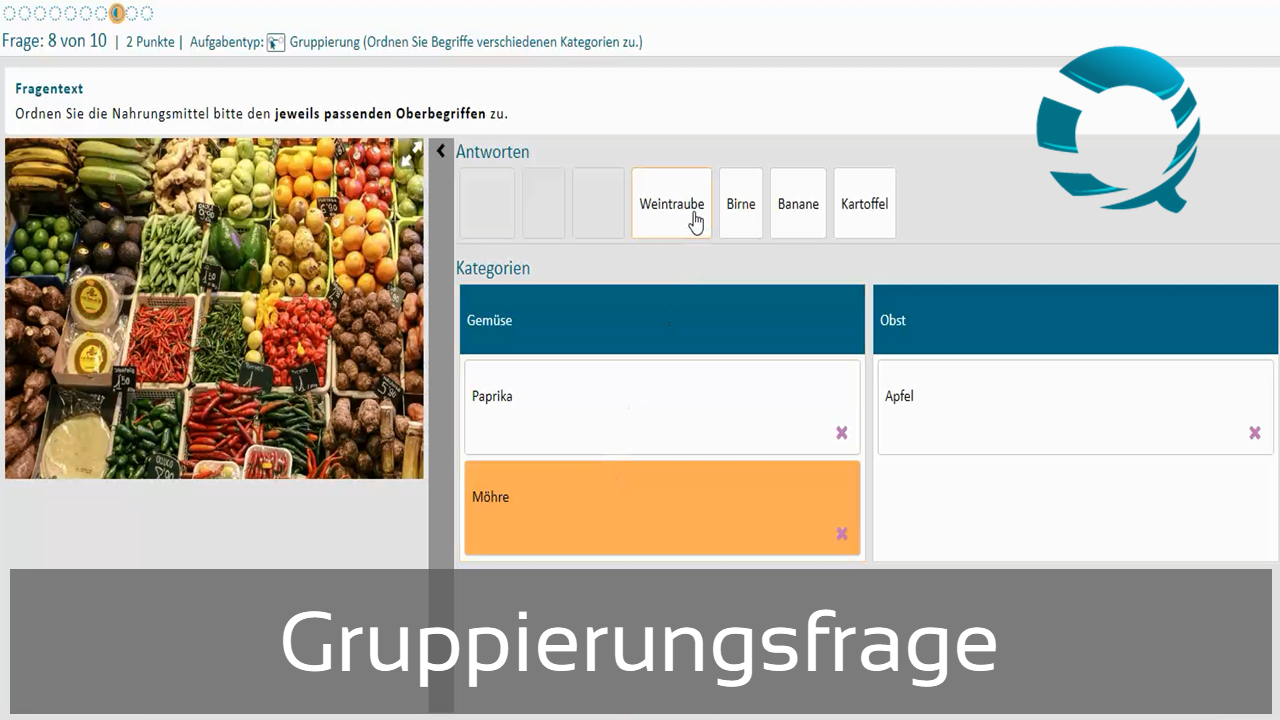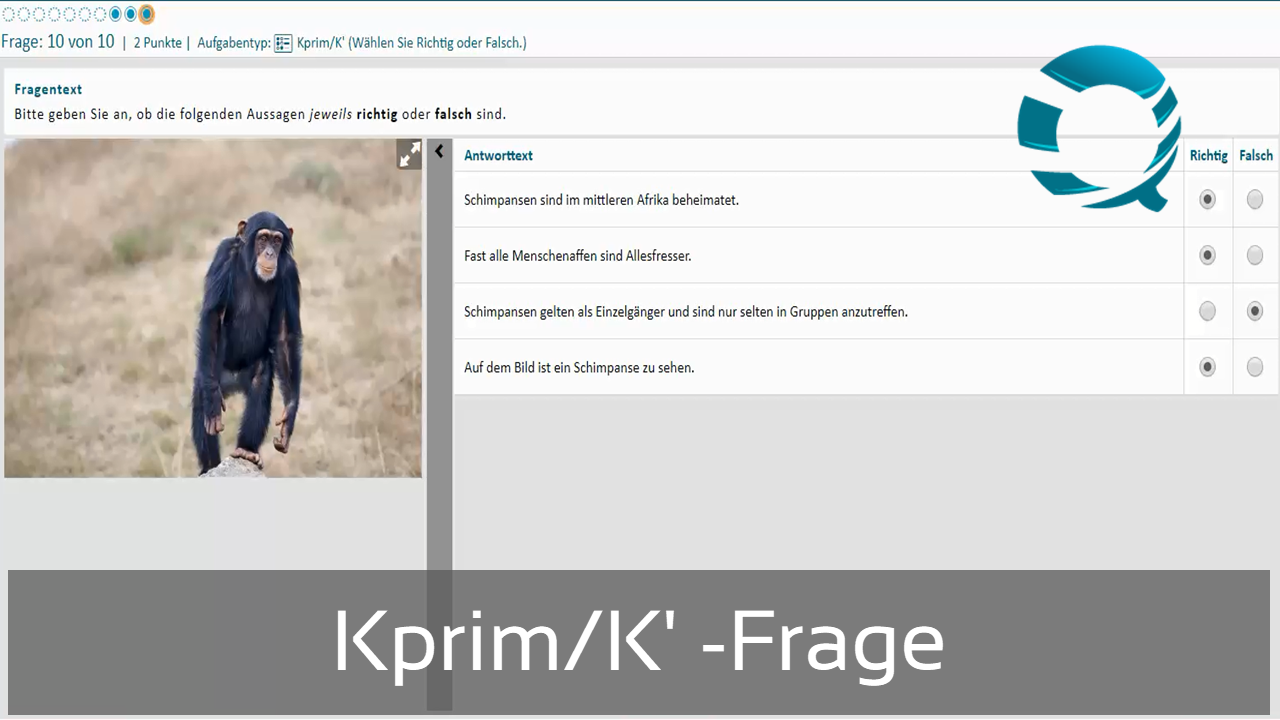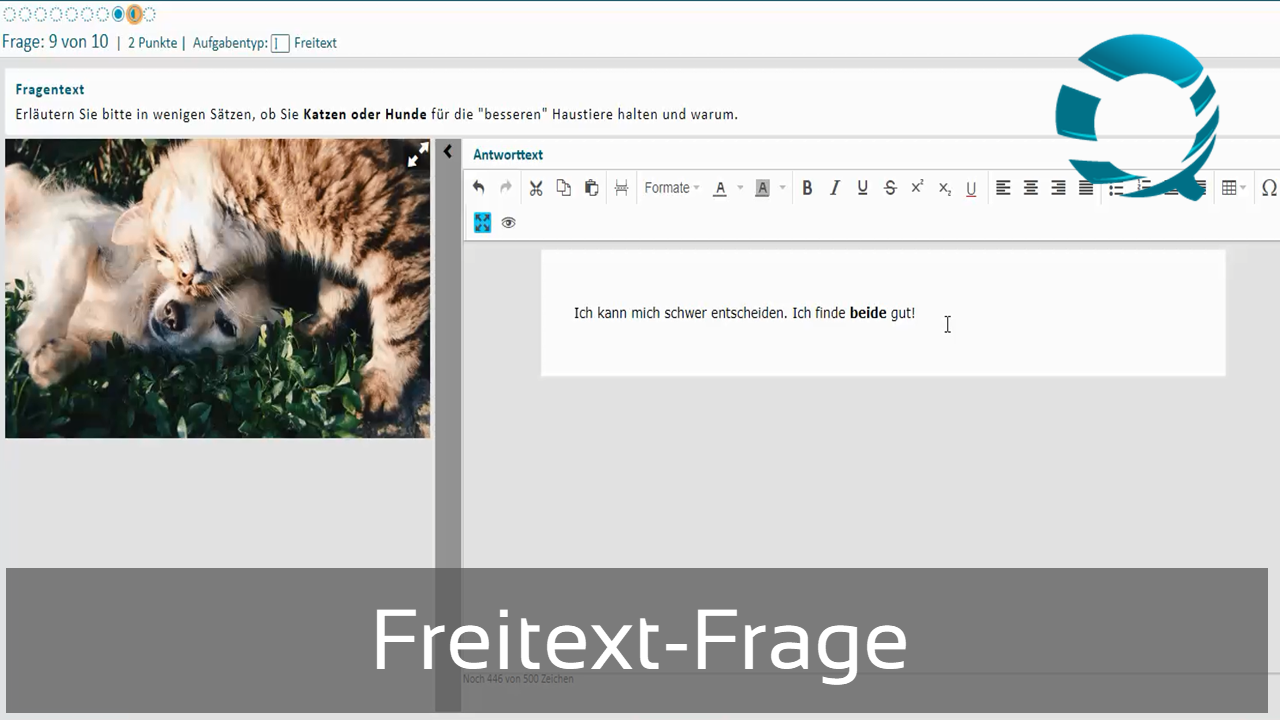Picture diagnosis question
Below we will explain to you how to create Picture diagnosis questions in Q-Exam Institution.
The center of the Picture diagnosis question format is an image or an illustration. The candidates are asked to mark a searched area in the picture.
Please select the 'My Questions' tab in the Q-Exam Institution Platform and click on the option ‘Create a New Question’. Now select 'Picture diagnosis question'.
General information
The tool for creating your questions is divided into different subcategories. First, the tab ‘General Information’ is open.
After being saved in Q-Exam Institution for the first time, each question will automatically be given a unique ID, which will help you find the question later. With each review of the question it also includes a version number.
When you create a new question, it is first saved with the status 'private draft'. It is only visible to you. To assign a question to an exam, you must later change the status of the question to ‘public pool’. Your question will also be visible to the circle of peers defined by your organization.
In the ‘General Information’ tab, you also need to set the score the candidate will receive for answering the question correctly.
It is important that you sort your question correctly so that it can be easily found and included in an exam later. The sorting of questions in Q-Exam Institution is called blueprint. The blueprint information is provided by your organization.
If you want to create several exam questions with the same sorting criteria, you have the option of saving the current criteria as a template.
In addition to the sorting, you can add a short description and name keywords in ‘Tags’. Under 'Reviewprocess', you can later review the current status of the review process and trace back the various previous versions of the question under 'question history'.
Key feature settings
In the tab ‘Key feature settings' you can combine several questions to a question group. Find out more about this topic in a separate video. For this example we focus on the 'normal question'
Question text
In the tab 'Question text’ you formulate your question. You can edit your text with the tool bar.
You work with an HTML editor. If the formatting of the text does not correspond to your wishes, this icon [<>] shows you the source text.
Please select the option 'Upload media' and choose the image or illustration you wish to use as a basis for the question.
The uploaded picture is now displayed in a grid. This will not be visible in the exam later. Within the grid you can now determine the area or areas for whose selection the candidate would receive points in the exam. The candidate can only set one click as an answer, even if there is more than one correct answer area in the picture.
To enable you to schedule the correct areas as accurately as possible, you can move the grid according to your requirements or change the scaling.
Metadata
In the 'Metadata' section you can add references or sources to your question.
Save
Save changes to your question by clicking the 'Save' button.
With each saving, you have the option to save your changes as 'Version' or 'Related':
- Click 'Version' to save your changes to the same question ID.
- Click 'Related' to create a copy of the original question with a unique question ID.
Review
Once you have assigned a question to the public pool, it passes a multi-stage review process. Depending on your organization's requirements, you may be asked to select a 'Content Reviewer' in the ‘Review’ tab.
The review process will be explained here.