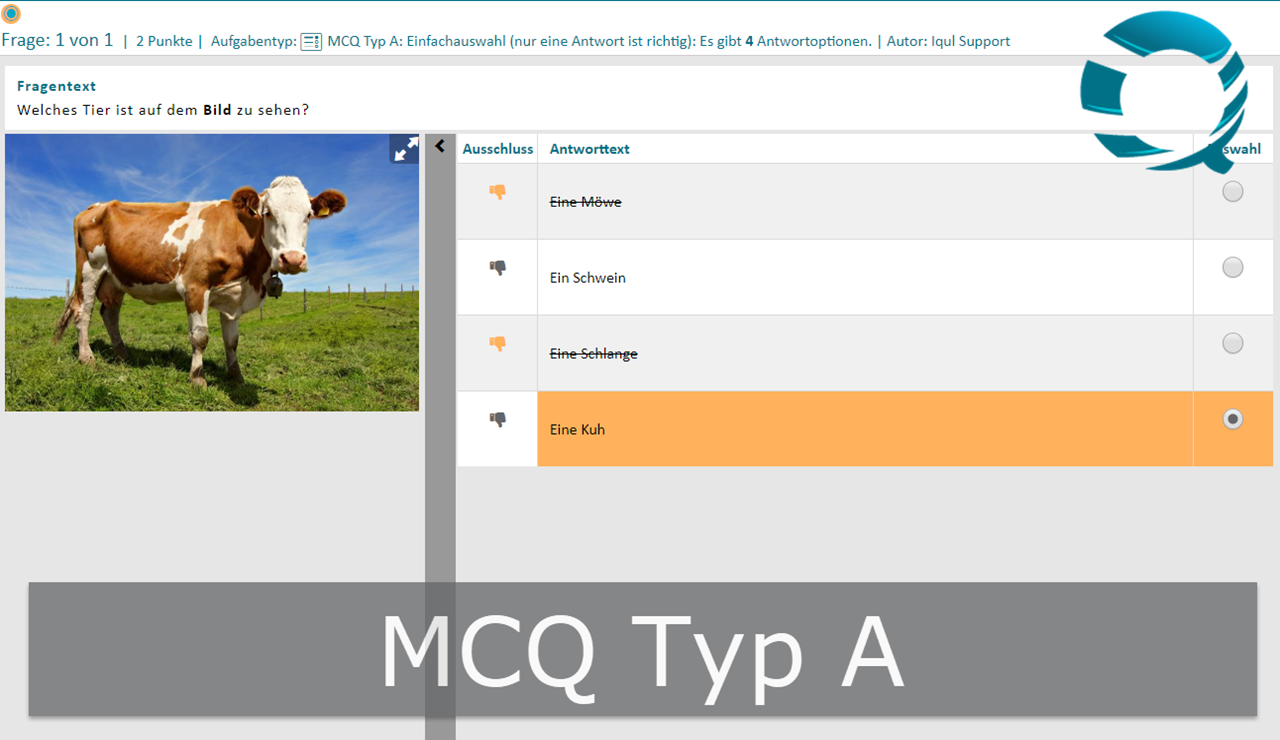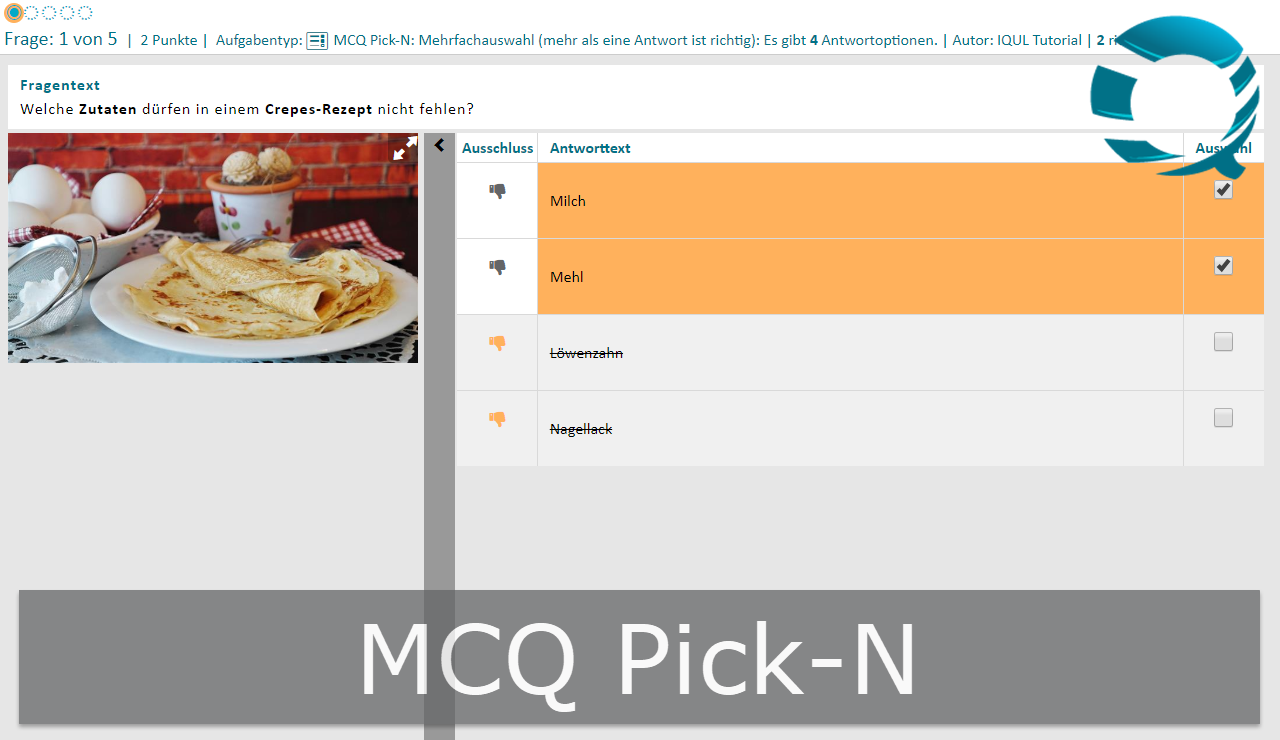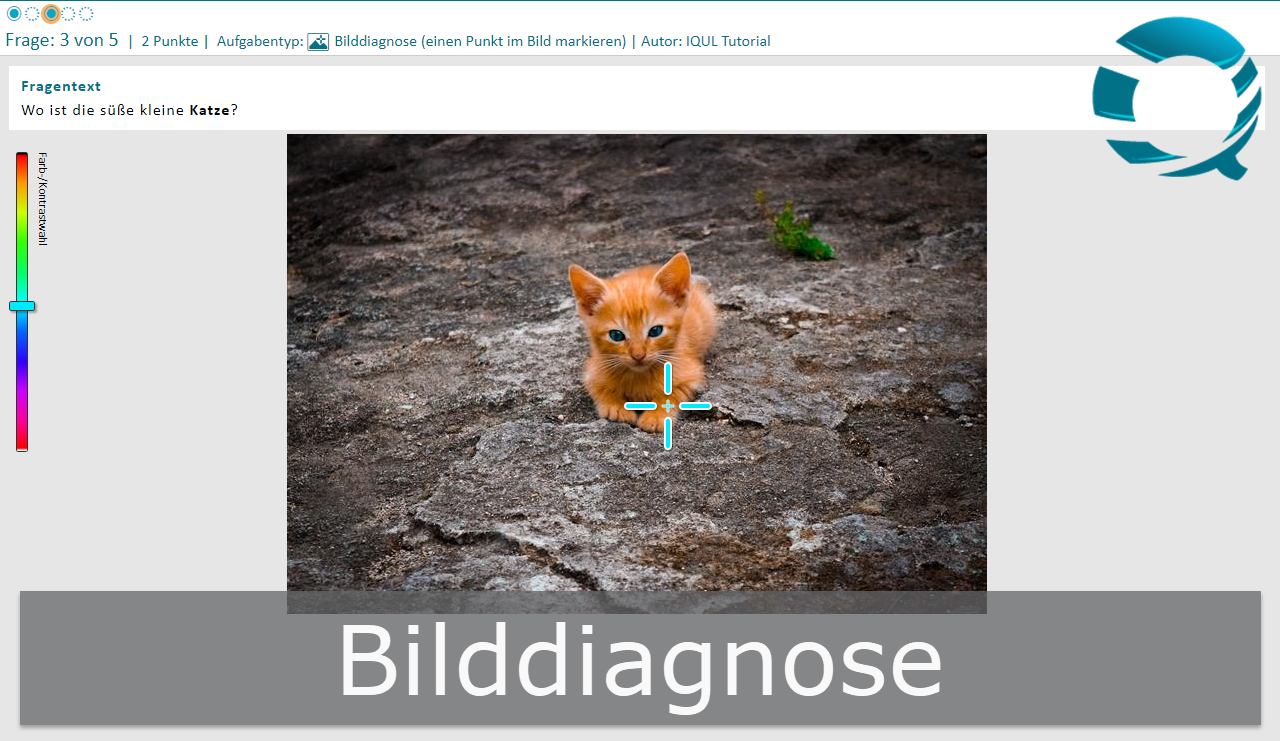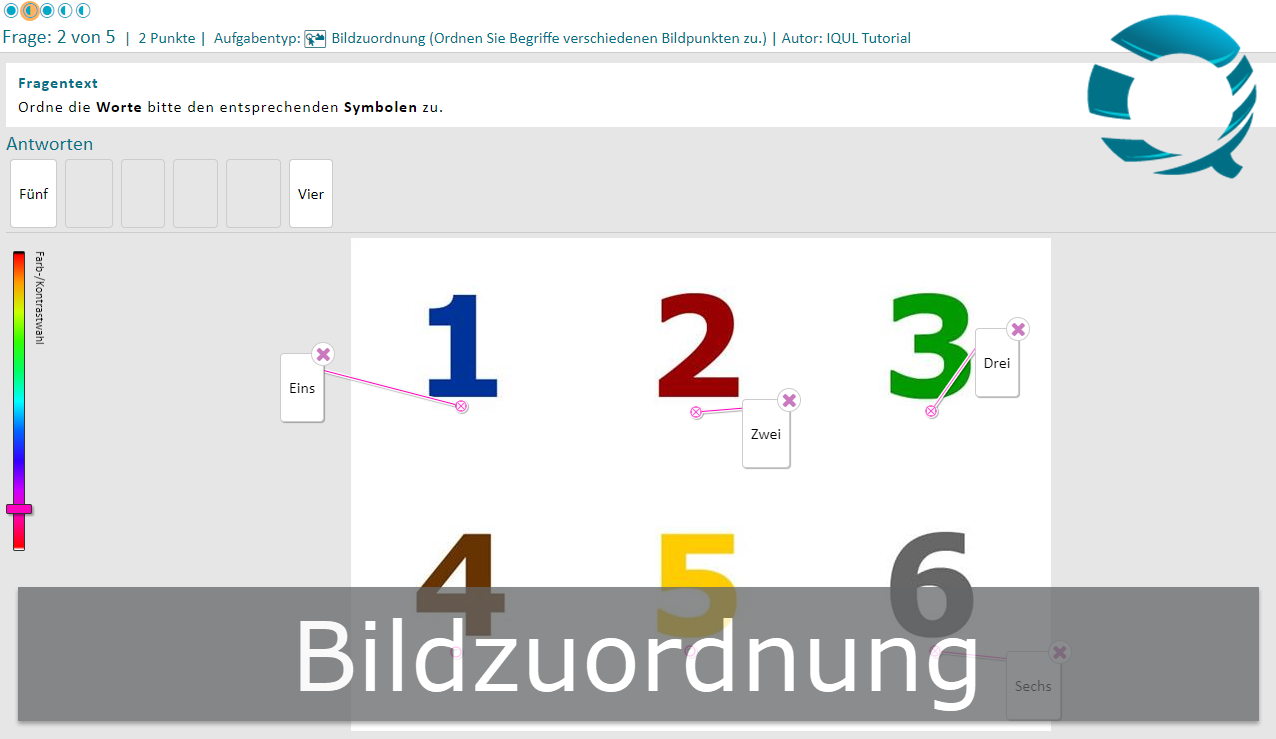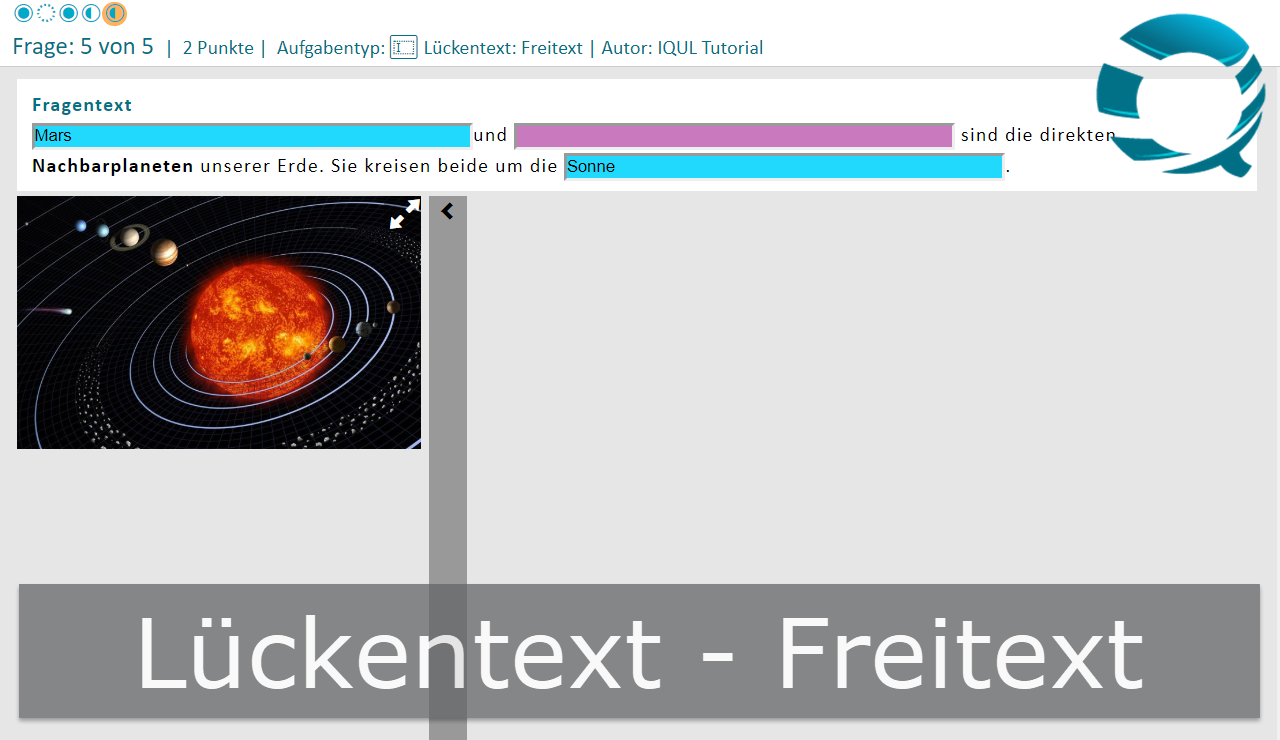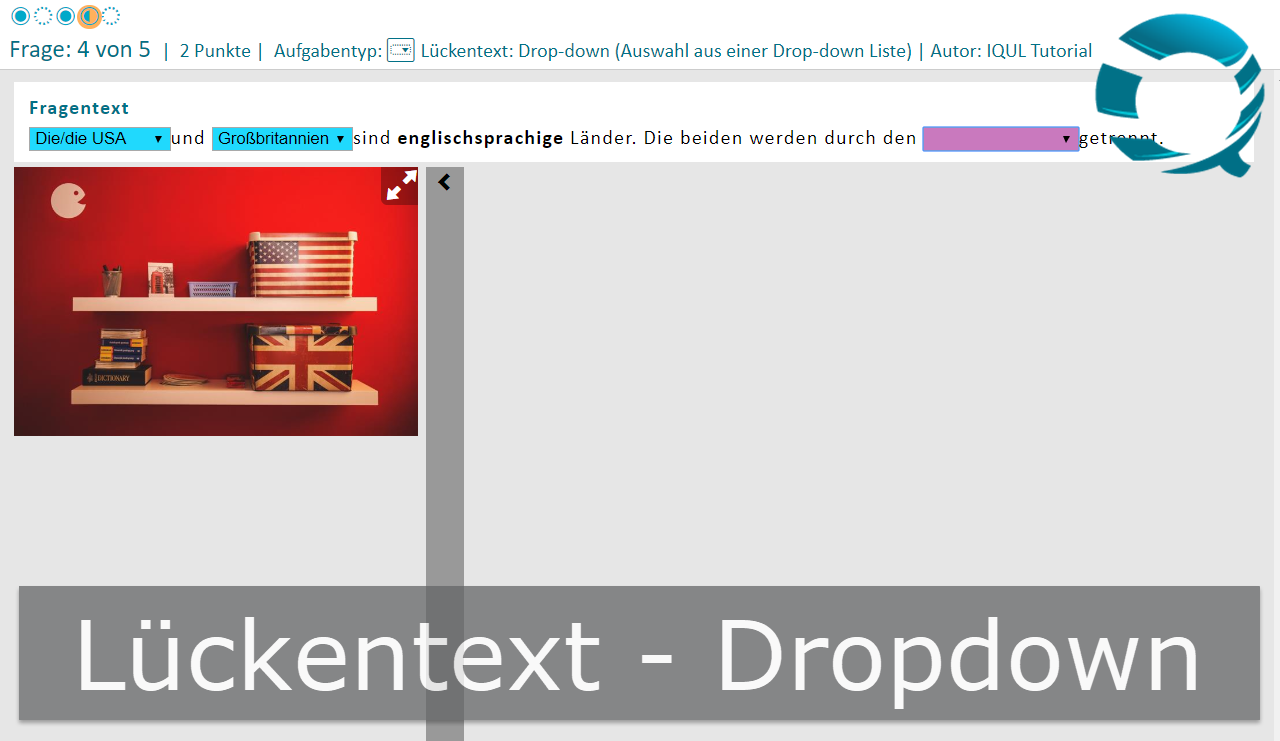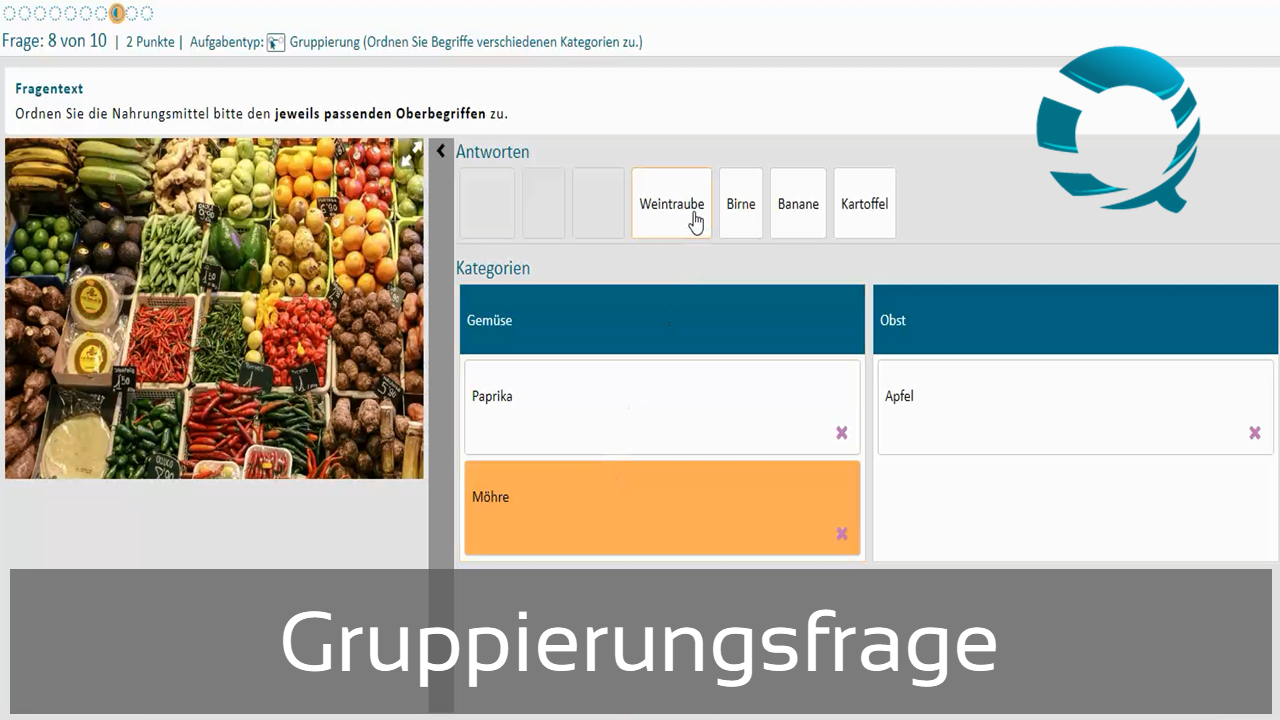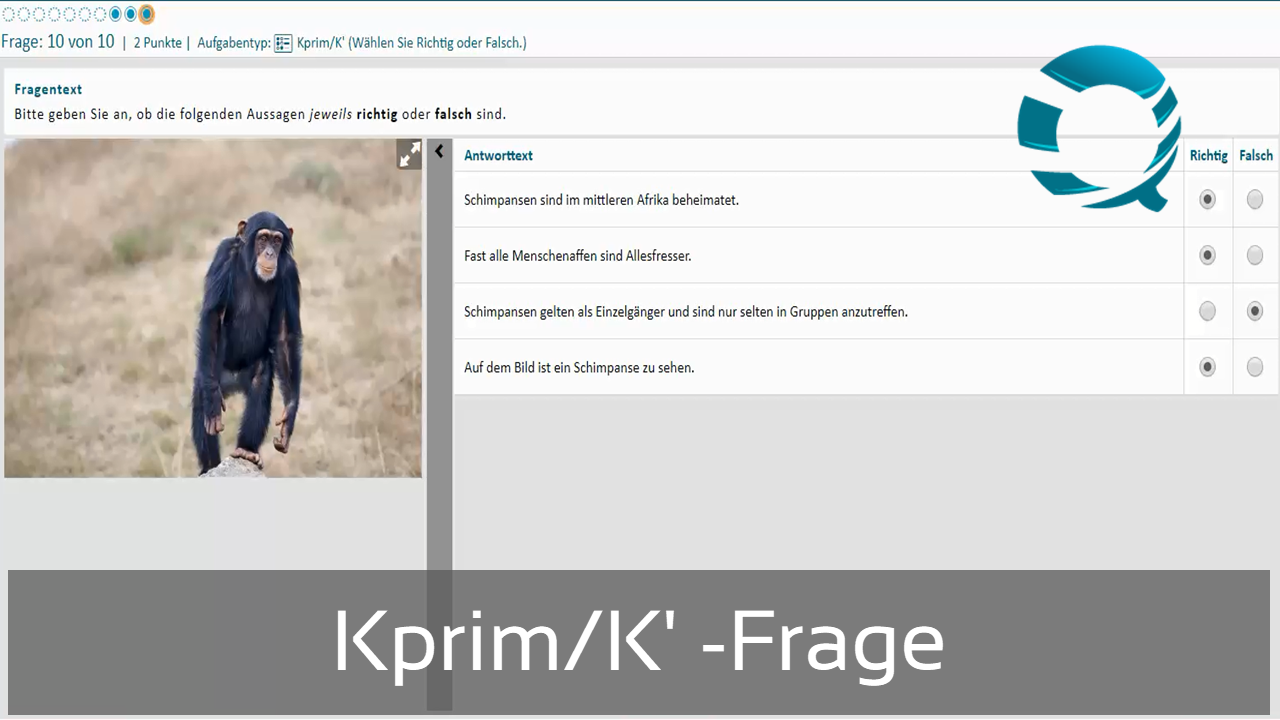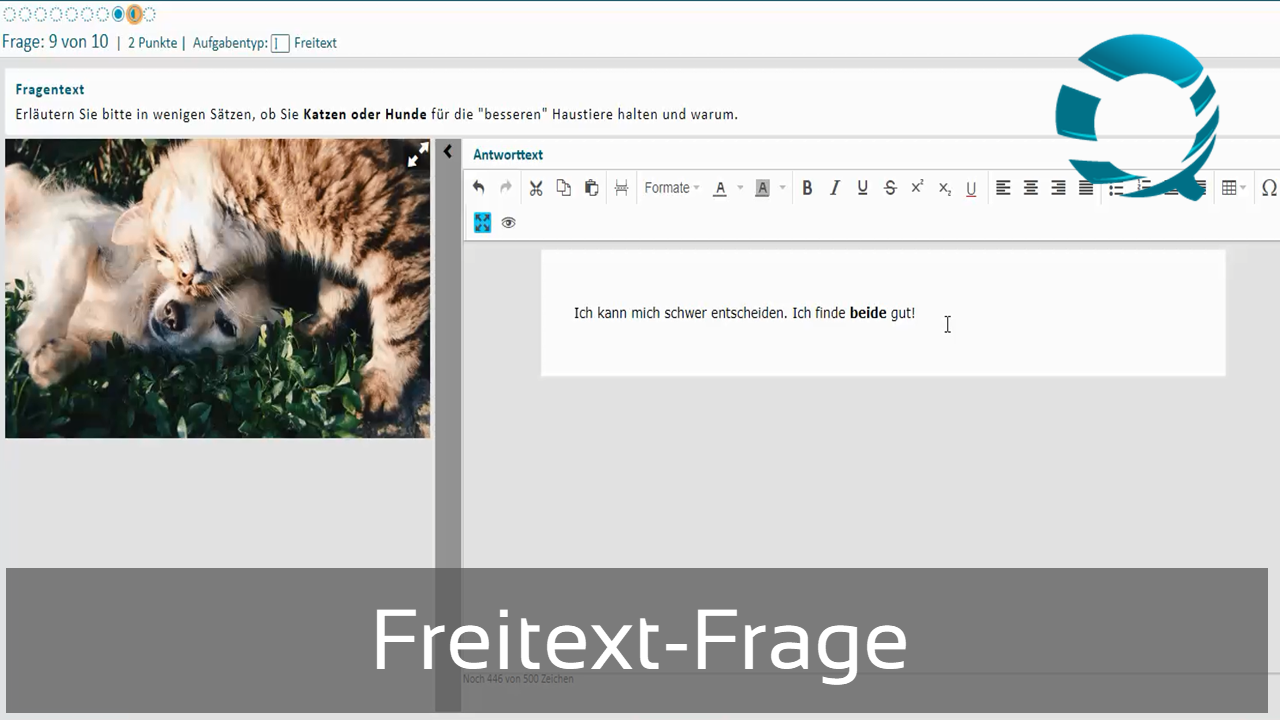MCQ Pick-N
Below we will explain to you how to create Multipe Choice Pick-N questions (MCQ Pick-N) in Q-Exam Institution.
Multiple Choice Pick-N is a question format in which the exam candidate will be presented with a question text and predefined answers. Of these answers, one or more may be correct. The question type can be enriched with pictures or a PDF document.
Please select the 'My Questions' tab in the Q-Exam Institution Platform and click on the option ‘Create a New Question’. Now select 'MCQ Pick-N'.
General information
The tool for creating your questions is divided into different subcategories. First, the tab ‘General Information’ is open.
After being saved in Q-Exam Institution for the first time, each question will automatically be given a unique ID, which will help you find the question later. With each review of the question it also includes a version number.
When you create a new question, it is first saved with the status 'private draft'. It is only visible to you. To assign a question to an exam, you must later change the status of the question to ‘public pool’. Your question will also be visible to the circle of peers defined by your organization.
In the ‘General Information’ tab, you also need to set the score the candidate will receive for answering the question correctly.
It is important that you sort your question correctly so that it can be easily found and included in an exam later. The sorting of questions in Q-Exam Institution is called blueprint. The blueprint information is provided by your organization.
If you want to create several exam questions with the same sorting criteria, you have the option of saving the current criteria as a template.
In addition to the sorting, you can add a short description and name keywords in ‘Tags’. Under 'Reviewprocess', you can later review the current status of the review process and trace back the various previous versions of the question under 'question history'.
Key feature settings
In the tab ‘Key feature settings' you can combine several questions to a question group. Find out more about this topic in a separate video. For this example we focus on the 'normal question'
Question text
In the tab 'Question text’ you formulate your question. You can edit your text with the tool bar.
You work with an HTML editor. If the formatting of the text does not correspond to your wishes, this icon [<>] shows you the source text.
If you wish, you can attach images or PDF documents to the question. To do so, please choose the option ‘Upload media’.
Answers
With Multiple Choice Pick-N, you can generate as many answer options as you want in the 'Answers' tab. - However, depending on your organization's requirements, you may have to meet a minimum or maximum number of answer options.
To generate an answer, click on the button 'Add new answer'. You can edit the answer by clicking on the pen icon to the left of the answer column.
Please do not forget to provide the correct answers.
In order to make fraud attempts more difficult, a different order of answers is generated for each candidate during an exam. If you want the answers to be displayed for all candidates in the order in which you entered them, uncheck 'Permute answers in exam'.
Metadata
In the 'Metadata' section you can add references or sources to your question.
Save
Save changes to your question by clicking the 'Save' button.
With each saving, you have the option to save your changes as 'Version' or 'Related':
- Click 'Version' to save your changes to the same question ID.
- Click 'Related' to create a copy of the original question with a unique question ID.
Review
Once you have assigned a question to the public pool, it passes a multi-stage review process. Depending on your organization's requirements, you may be asked to select a 'Content Reviewer' in the ‘Review’ tab.
The review process will be explained here.